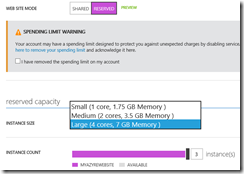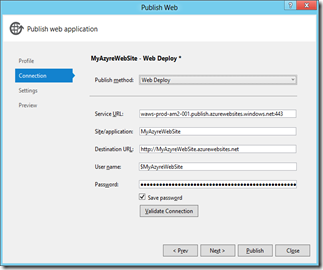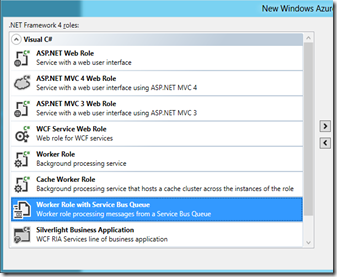miércoles, 13 de junio de 2012
Windows Azure Web Sites: Integración continua con TFS Preview
En esta ocasión, y continuando el post anterior, veamos como tener el código del “Azure Web Site” en “TFS Service” y poder acceder desde Visual Studio 2012 RC y lo mejor, veamos como funciona la integración continua tras cada “Check In” de código.
Una vez creado nuestro “Azure Web Site”, realizado o no el despligue desde Visual Studio:
- Accede al nuevo portal de Azure y haz clic en la opción “Set Up TFS publishing” de la sección “quick glance”
- Introduce el nombre del TFS “Service Preview”. Nota: Para crear tu “TFS Service”, sigue estos pasos.
- Acepta la petición de permisos
- Selecciona el proyecto de TFS a asociar al “Azure Web Site”
- Valida la operación y, todo listo.
- Lanza el Visual Studio dese la opción “VISUAL STUDIO” de la barra de comandos, conectando así directamente el VS con el TFS Service.
- Si lo prefieres, abre el Visual Studio y conectate al TFS normalmente intruduciendo como servidor: “<myTFSService>.tfspreview.com”.
- Ahora que estas conectado, añade la solucion a TFS como lo haces normalmente.
- Realiza el despliegue según comenté en el post anterior si aún no lo has hecho, para que “Azure Web Site” vincule el proyecto Web.
- Haz el Check-In correspondiente.
- Ahora, cada vez que hagas un cambio en el código y realizes el nuevo “Check-In”, se realizará el despliegue automático.
- La “Integración Continua” está lista.
Hasta aquí, una vez más, Windows Azure haciéndonos más fácil el desarrollo en la nube.
Por el momento tenemos uso gratuito de “TFS Service Preview”, ¡Aprovechemos para sacarle jugo y hacer pruebas!
Saludos
Juanlu, ElGuerre
Etiquetas: Framework .NET, Visual Studio 2012 RC, Windows Azure
lunes, 11 de junio de 2012
Windows Azure Web Sites: “Web Deploy” en unos cuantos clicks !!!
Windows Azure incluye muchas nuevas características como ya comenté en un post anterior. Una de ellas es el “Web Sites”, objeto de este post. Con ella, es posible, con varios click de ratón, desplegar en Azure cualquiera de nuestras aplicaciones web, tanto nuevas como ya existentes. ¡Esto abre un nuevo camino a la migración de aplicaciones hacia la nube!.
Con esos pocos click conseguiremos:
- Alta escalabilidad en entornos cloud.
- Despliegue instántaneo, y muy sencillo
- Integración continua con “TFS Service Preview”
Veamos un step by step práctico:
- Crear un nuevo “Web Site” directamente desde el portal de Azure accediendo a la url “https://manage.windowsazure.com”
- Click en “+ NEW”
- Introducir la url que va a tener la nueva aplicación web, “MyAzureWebSite”.
- Click en “CREATE WEB SITE” y …
- Tras unos pocos segudos el “Web Site” de Azure ha sido creado.
- Al clicar sobre el, accederemos al detalle del mismo con las siguientes opciones:
- “DASHBOARD”. Además de como su propio nombre indica, tambien nos permite hacer algunas operaciones tals como, obtener información para el despliegue, configuración de TFS, etc.
- “MONITOR”: Aquí no voy a dar detalle, ella misma habla por si sóla.
- CONFIGURE: Configuración del framework (v2.0 ó v4.0), diagnosticos, claves de “app settings”, “connections strings”, y “default documents”.
- SCALE: Esta es la opción más importante, donde podremos optar a hacer que nuestro Web Site sea “Shared” o “Reservado” (Multitenant o no), de manera que nuestro site compartirá recursos con otros o no respectivamente. Al cambiar esta opción, tenemos que tener cuidado de no sobrepasar los límites de nuestra subscripción, principalmente si estamos probando y no queremos pagar más de lo necesario. En cualquier caso, siempe serémos avisados con el pertinente mensaje “SPENDING LIMIT WARNING”. Al sobrepasar dicho límite podremos optar por dotar a nuestra aplicación de un escalado vertical (“Scale UP”) y en cualquier caso, tanto sobrepasando este límite como si no, siempre podremos optar, adiconalmente, por un escalado horizontal (“Scale Out”) hasta un máximo de tres instancias. ¡Parecen pocas por el momento, supongo que tendremos la opción de poder incrementar más este número en un futúro no muy lejano!
- LINKED RESOURDES: Conexión y uso de un SQL Azure. En un futuro optaremos a una conexión con Azure Storage.
- Acceder a la opción “DASHBOARD” antes comentada y, concretamente a la opción “Download publish profile” de la sección “quick glace”. Al hacer click obtendremos un fichero de configuración que descargaremos nuestro disco duro. ¡Lo dejamos ahí, por el momento!
- Crear un proyecto Web (ASP.NET, MVC 3, MVC 4, et ) desde visual studio.
- Click con el botón derecho del raton sobre el proyecto y “Publish…”
- En la pestaña de “Profile”, seleccionar el fichero antes descargado y seguidamente obtendremos una ventana con la configuración necesaria para nuestro despliegue:
Para no hacer más largo el post, lo dejo aquí y, en un siguiente post veremos como integrar este desarrollo con “TFS Service Preview” en pocos clicks y con la misma sencilled que este depliegue despliegue.
- “Next >”, “Next >” y, en la pestaña de “Preview” podremos ver que es lo que se va a desplegar exactamente:
- “Publish” y todo listo. Tras un par de minutos nuestra aplicación estar ejectuandose en Azure.
Saludos
Juanlu, ElGuerre
Etiquetas: Visual Studio .NET, Visual Studio 2012 RC, Windows Azure
domingo, 10 de junio de 2012
El camino de Windows Azure continua. Integración con Visual Studio 2012 RC y Windows 8 Release, Nuevo portal y más “features”
Después de unos cuantos días con problemas con el PC, al final he podido conseguir tener todo listo, Windows 8 Release Preview, Visual Studio 2012 RC y Windows Azure Tools June 2012. Todo parece que está muy estable y funciona bastante bien y rápido. El equeipo de Azure se ha dado prisa en con las Tools adecuadas para VS2012, pero creo que el equipo de Windows Phone no ha podido llegar a tiempo, ¡ahora que quería comenzar a pegarme con Windows Phone en el nuevo entorno!, En fin, cómo VS2010 y VS2012 pueden convivir, habrá que esperar a esas Tools para tener un único entorno de trabajo. Existen algunas otras imcompatibilidad que pueden verse aquí.
Por cierto, si alguien intenta instalar Windows 8 Release Preview, que lo haga desde cero. La “actualización”/instalación desde la versión Preview, puede causar algún problema con el reconocimiento de Drivers !!!
Veamos ahora que nos trae de nuevo Windows Azure. Y lo mejor, como comentaba antes, al fin incluido en Visual Studio 2012 RC:
- Nuevo proyecto, para .NET Framework 3.5 y .NET Framework 4.0.
- Nuevos tipos de roles: “Cache Worker Role” y “Worker Role with Service Bus Queue”
- Actualización/conversión de un proyecto existente
- Configuración para “Windows Azure Caching”
- Requerimiento de certificado “.pfx” en la carpeta “certificates” de cada “Hosted Services”. ¡Aquí ha habido un cambio, creo que debido al nuevo portal basado en HTML 5! Eso sí, bastante más intuitivo, aunque en el día a día, prueba tras prueba puede suponer un poco más trabajo.
- Nuevo portal basado en HTML 5. Ahora la administración desde el Portal de Windows Azure no es un impedimiento para algunos. Ahora es posible desde IPad, Windows Phone, etc.
- Despliegue directo desde Visual Studio 2012 RC para aplicaciones web con “Web Deploy” sin necesidad de hacer despligues típicos de Windows Azure. ¡Ahora no es necesario conocer nada de Windows Azure para hacer este tipo de despliegues Web y además en tan solo varios clicks !
- Integración continua con Azure TFS Preview.
Hasta aquí unas cuantas pinceladas de lo que tenemos encima de la mesa, a partir de aquí, a profundizar en sucesivos posts.
Saludos @Nuvedosos
Juanlu, ElGuerre